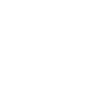
Electronic Invoices
To make managing online invoices easier, you can fully customize what information appears on your invoices, including CPNs, PO/Job Name, and sub-accounts, and
how you receive your invoices via mail, email, and/or Electronic Data Interchange (EDI).

Summary Billing
For your convenience, we can consolidate all of your billing activity for each week or month in a single, summarized report. You'll receive a separate
summary statement for each of your individual job accounts. You can customize your Summary Billing options on our website.
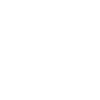
Download Invoices
When exporting your data, choose any common accounting software format, like Quicken, QuickBooks, PeachTree, etc. If we don't already offer the
format you need, just let us know and we'll take care of it. We can also use FTP (file transfer protocol) to send electronic invoices to you.
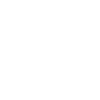
Invoice Help
If you have questions about your invoices or need more information, you can contact your credit representative. Their contact information is on your
main Account Overview page.
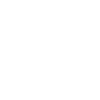
Elliott Reward$
Elliott Reward Dollars are essentially cash in your pocket! Begin receiving all of your invoices exclusively through email and earn a reward
of $0.10 for each and every invoice.
LEARN MORE