
Save Time
Quickly access frequently ordered or project-specific items without searching through extensive catalogs.
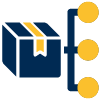
Improves Organization
Keeps products grouped by project, client, or usage, making reordering straightforward and efficient.
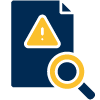
Reduces Errors
Ensures the correct items are ordered by providing a pre-selected, tailored list.
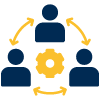
Enhances Collaboration
Allows teams to create and share lists, ensuring clarity and consistency in orders.
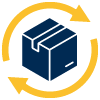
Simplifies Reordering
Makes it easy to repeat orders for regular supplies or replenish stock with minimal effort.