- Do I have to select a Location before I search the Products section?
No. You no longer have to specify your location before searching for products. The site's search tool will automatically choose the best location for you if you are not logged in. However, we do recommend that you login before searching, for several reasons.
In addition to displaying your special pricing and synchronizing your Custom Part Numbers and Lists with our Products section, logging in will ensure that you automatically see real-time inventory numbers for your primary Elliott store. This provides you the highest level of convenience, and you can always view stock levels from a different store location by using the Change Store option from any search results page.
Elliott Electric Supply has over 100 locations with inventory, and all stock levels shown on the website are in real-time. For this reason, it's highly useful to have an online Elliott Account, even for customers who only make cash transactions, so that your primary store location used by our Products section is as close to you as possible—giving you the most efficient delivery or pick-up available.
- How do I view products/inventory from a different store location?
From any search results page in the Products section, click the "Change Store" link above the search results on the right.
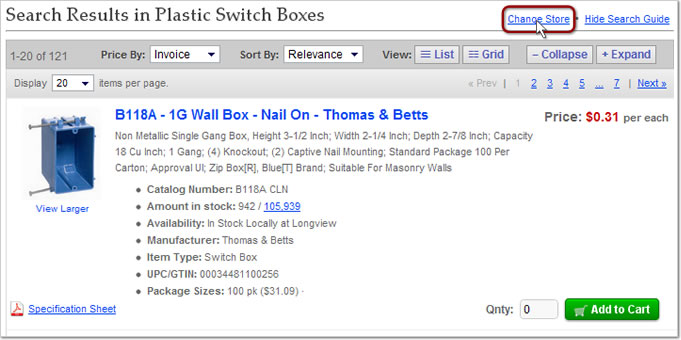
The "Change Store" link will open a search page for finding a store. By default, all Elliott regional hubs will be shown. You may select one of the regional hubs, or use the search bar in the middle of the page to find any Elliott store location.
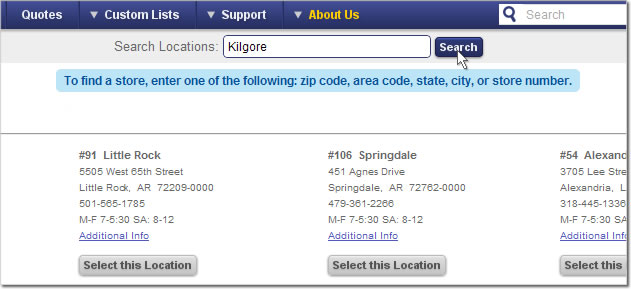
- Can I order items from more than one Location?
Yes. You may change locations at anytime while browsing products, in order to check item availability at different stores or regional hubs (see How to Change Stores above).
Once you have added items to your Cart, click View Cart at the top-right of any page. The items in your Shopping Cart will be arranged according to which Elliott location(s) will be shipping them.
- How current are the "Stock" levels?
All stock levels listed on our website are live. This means you see exactly what's available in our warehouses and regional hubs in real-time.
When you place an item into your Cart, you may notice that the 'stock available' number doesn't decrease. This is because stock quantities are only updated after the order has been placed and the purchase completed.
- What is "Surplus Inventory?"
- This is overstock inventory that is being sold at a discount.
- What are "Similar Items?"
- Similar Items are potential substitutes for the item you are currently viewing. They may be from the same or different manufacturers.
- What are "Cross Referenced Items?"
- If we do not offer the brand you're looking for, our "Cross-Referenced" items offer equivalent products from different brands.
- What are "Accessories?"
- Accessories are products that are typically purchased along with the item you are currently viewing.
- Where can I enter a note to my Salesperson about my order?
- You are given an opportunity to enter any special notes, comments, or instructions for your order during checkout.
- How will I know that my order was received at the store I selected?
After you place an order, you will receive ONE email stating the order has been received by our system.
After this initial email, if you have orders from multiple locations, then you will receive status emails from each location that will be shipping your items.
- How can I see the status of my order?
Login and open the Recent Orders page (Account Menu > Purchase > Recent Orders). Search for your order or select it from the list by clicking the order number.
Selecting an order will open the Order Details page. Find the Shipment Information section on the right. There will be a listing of each shipment on the order, with the corresponding Ship Date and Status for each shipment. Click a shipment number to view the included items and additional information, like the tracking number (if applicable). Each possible shipping status is discussed below.
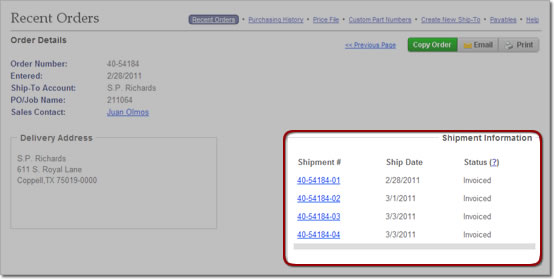
More Help: Recent Orders
- Order Status: What does Back Order, Processing, and Shipped mean?
-
- Back Order - The item is on back order. You may cancel the order or wait for the manufacturer's next shipment.
- Processing - The item is scheduled to be picked from inventory and you may cancel it at any time.
- Shipped - The item has shipped. A tracking number may be available, depending on the method of shipping.
How can I see my Order Status?
- Can I reorder a previous order?
Yes. Login and go to the Recent Orders page (Account Menu > Purchase > Recent Orders). Search for your order or select it from the Recent Orders list by clicking the order number.
Once you have found and selected the order, the Order Details page will load.
On the Order Details page, click the Copy Order button at the upper-right. Your items will be added to your Cart and you may Checkout when you are ready.
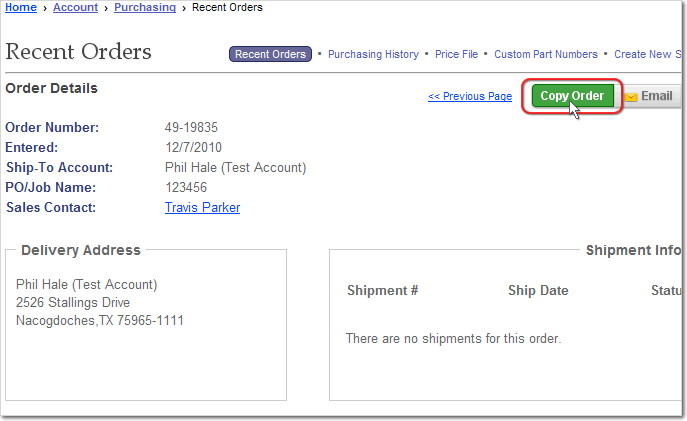
-
- Where can I see an overview of my account?
-
Login and select Account > Overview, or simply click the word Account on the blue navigation menu at the top of any page.
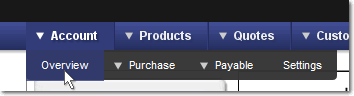
This will take you to the main Account Overview screen, which provides an overview of your account. On it, you will find comprehensive information for your main account, in addition to details on each Sub-Account.
Read more about the Account Overview
- Where can I see an overview of individual Sub-Accounts?
On the main Account Overview screen you will a Sub-Account summary at the lower-right of the page. Use the drop-down menu provided to select the Sub-Account you would like to use.
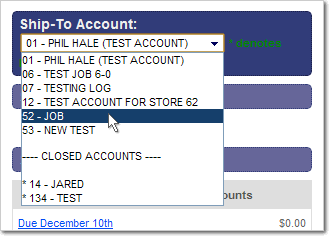
Read more about the Account Overview
- Where do I change my subscription settings so I can start receiving specials and catalogs?
All of your Elliott Subscriptions can be managed from your Account Settings page.
To get to your Account Settings, login and select Account > Settings from the main site menu.
Select Update Subscriptions on the Settings page. You can choose to receive the Elliott Electric Supply Catalog, delivered twice per year, as well as the monthly Electric Times by mail and/or email. Make your selection and provide any necessary addresses or contact info.
Read more about your Account Settings
- I need to change my password, address, and/or company information, where do I go?
Login and go to your Account Settings page.
Login > Account > Settings > Select the setting you would like to change.
Read more about your Account Settings
- Where do I set up new Sub-Accounts?
- Login > Account > Purchase > Create New Sub-Account
More Help: Creating a New Sub-Account
- What are Counter PINs and where can I set them up?
Counter PINs are an added security feature available to all Elliott Electric Supply Account holders. You may enter PINs for individual employees, and when that employee makes a purchase at the counter (in our stores), they have to present their PIN. Counter PINs are not accessible by Elliott Electric Supply employees and must be maintained by the main account holder online.
Counter PIN Numbers can be managed from the Account Settings page.
Login and use the main site menu to navigate to Account > Settings.
More Help: Managing Your Counter PINs
-
- How do I pay my Invoice(s) Online?
Login and go to Account > Payable > Make a Payment
Follow the steps that appear on screen to make your payment. You'll be able to review the payment details before it's finalized.
In-Depth Help: Making Payments
- How can I see when and where my payments were applied?
Login and go to Account > Payable > Payments
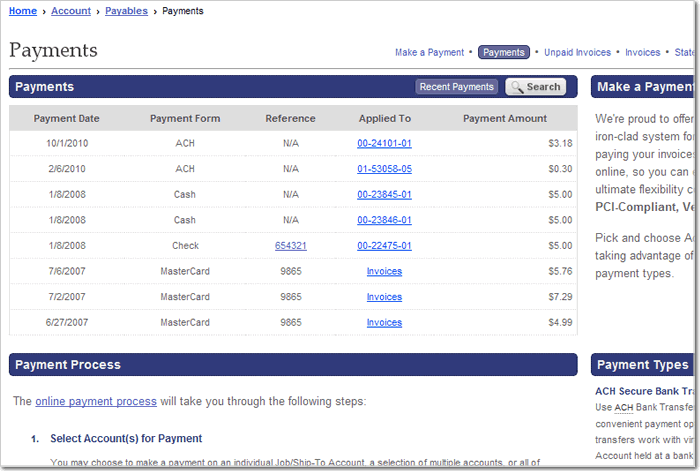
Select a payment from the "Recent Payments" list by clicking any item in the "Applied To" column. This will open the Payment Details window, which shows each invoice paid by the selected payment. Click an invoice number to view the invoice details.
If you don't find the desired payment in the Recent Payments list, you may also Search Past Payments by clicking the Search button at the top-right of the list. You may use any of the following search parameters:
- Invoice Date
- Invoice Number
- Date Paid
- PO / Job Name
- Check Number
- Last 4 Digits of Credit Card Used
- Online Pending Payment
Select a payment from the search results by clicking the link in the "Applied To" column (this will either be an invoice number or the word "Invoices"). The payment details will appear, showing you when and where the payment was applied.
- Where can I view all of my Unpaid Invoices?
Login then go to Account > Payable > Unpaid Invoices
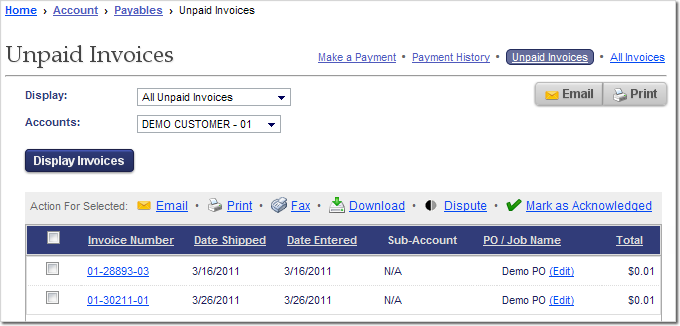
The Unpaid Invoices page allows you to list, sort, and view your unpaid invoices in detail.
There are two drop-down menus at the top of the page. The first one lets you choose which invoices are displayed: All Unpaid Invoices, Unacknowledged Invoices, or Acknowledged Invoices.
The second drop-down, labeled Accounts, lets you view unpaid invoices for any of the following: an individual Sub-Account, all Sub-Accounts, or all open Sub-Accounts. Be sure to click the Display Invoices button after altering either of these drop-down menus.
Click an invoice number to view its information in detail. You may change an invoice's PO/Job Name by clicking the (Edit) link next to it in this main list.
Other options for working with Unpaid Invoices include Email/Print the complete list, Email/Print/Fax any invoices you select, as well as Download, Dispute, or Acknowledge any invoices you select.- I need to find an old Invoice, where do I search?
Login and go to Account > Payable > Invoices, then enter your search criteria
You may narrow your invoice searches by selecting a Sub-Account with the drop-down menu at the top. You may search by date range, invoice number, or PO/Job Name.
Read more about Searching Past Invoices
- I use Quicken, Quickbooks, or PeachTree, can I download my Invoices to my software?
Yes. Login and go to Account > Payable > Unpaid Invoices
If you need help using the Unpaid Invoices page, see the Unpaid Invoices FAQ.
Use the checkboxes to select the desired invoices from the list, then click the Download link above the list. Follow the instructions to choose your preferred software and proceed to downloading the invoices you selected.
- I want to receive my Invoices via email, fax, or mail, where do I go?
Login and go to Account > Settings > Update Invoice Preferences
More Help: Setting Your Invoice Preferences- Does Elliott Electric send Invoices via EDI? How do I get started?
Yes. We are happy to offer full EDI support. You can set up EDI for your invoices by doing the following:
Login and go to Account > Settings> Update Invoice Preferences
At that bottom of the page, in the Invoice Delivery Methods section, there is a checkbox option for EDI. Click the checkbox to enable it and enter the required information.
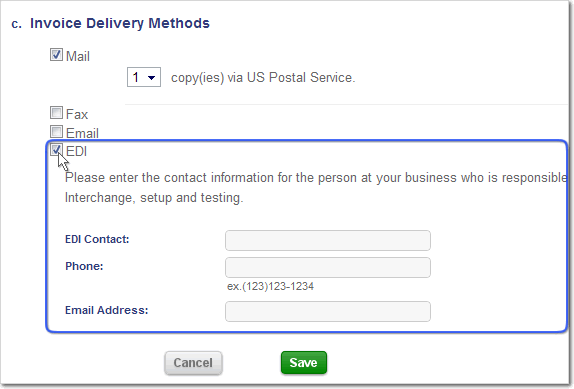
If you need additional helping setting up your EDI support, contact our Help Desk at 1-888-569-7181.
More Help: Invoice Preferences
-
- I want to review my past purchases. Where do I view my Purchasing History?
Login and go to Account > Purchase > Purchasing History
You will see various fields that you can modify to customize the report. Select one or all of your Sub-Accounts, specify a date range, and pick the location where the purchases were made (you may choose "All"). The remaining fields are optional but can be used to narrow your results.
More Help: Purchase History
- I placed an order recently. How can I check the order status?
Login and open the Recent Orders page (Account Menu > Purchase > Recent Orders). Search for your order or select it from the list by clicking the order number.
Selecting an order will open the Order Details page. Find the Shipment Information section on the right. There will be a listing of each shipment on the order, with the corresponding Ship Date and Status for each shipment. Each possible status is discussed above, in the "Online Orders" FAQ section.
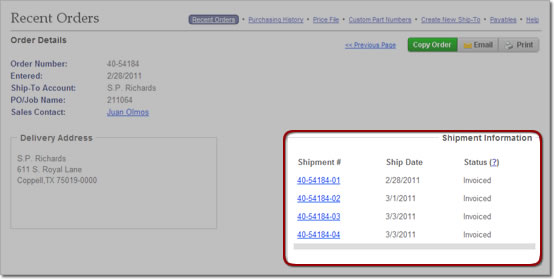
More Help: Recent Orders
- Does Elliott Electric Supply support EDI? How do I get started?
Yes. We are happy to offer full EDI support. You can set up EDI for your invoices by doing the following:
Login and go to Account > Settings> Update Invoice Preferences
At that bottom of the page, in the Invoice Delivery Methods section, there is a checkbox option for EDI. Click the checkbox to enable it and enter the required information.
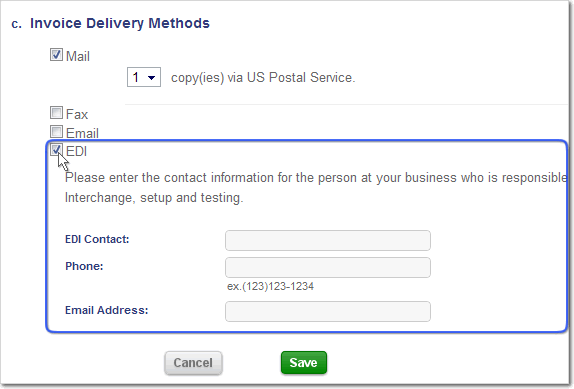
For additional EDI support, contact our Help Desk at 1-888-569-7181.
More Help: Invoice Preferences
- Where do I set up new Sub-Accounts?
Login > Account > Purchase > Create New Sub-Account
More Help: Creating a New Sub-Account
- What are Counter PINs and where can I set them up?
Counter PINs are an added security feature available to all Elliott Electric Supply Account holders. You may enter PINs for individual employees, and when that employee makes a purchase at the counter (in our stores), they have to present their PIN. Counter PINs are not accessible by Elliott Electric Supply employees and must be maintained by the main account holder online.
Counter PIN Numbers can be managed from the Account Settings page.
Login and use the main site menu to navigate to Account > Settings.
More Help: Managing Your Counter PINs
-
- What is an RFQ?
An RFQ is a Request For Quotation.
When you create a quote and submit it as an RFQ, it goes to your Elliott Sales Rep for approval and will return to you as an "EES Quote" with special pricing.
- What is the difference between an "Elliott Quote" and a "Pending Quote?"
An "Elliott Quote" or "EES Quote" is a quote that was entered by an Elliott Salesperson. The quotation may be negotiated over the phone, in person, or created online on your account and submitted as an RFQ. While an RFQ is under your Sales Rep's review, it will appear online as a Pending Quote. Once approved, it is an "EES" or "Elliott" Quote with special pricing. These quotes are non-modifiable.
A "Pending Quote" is a quote that you built online. If the quote was submitted as an RFQ and it shows up as a Pending Quote while it is being processed by your Elliott salesperson. Pending Quotes can be modified, deleted, or saved for future use.
More Help: Types of Quotes
- Where do I go to create a new Quote?
Login and click Quotes on the main menu.
There are three ways you can create a new quote:
- 1. Enter your items in the Rapid Entry form on the right side of the main Quotes page. (Rapid Entry is also available on the homepage and the Products main page).
- 2. Click the green Create Quote button located on the top-right of the main Quotes page.
- 3. Add items to your shopping cart from our Products section and then view your cart. In your shopping cart, click the Save to Quote button and a new quote containing the items will be created. You may submit the quote as an RFQ.
More Help: Creating a Quote
- I have an old Quote and would like to resubmit it.
Login and go to Quotes.
Use the Quotes search tool (at the top) to find the old quote, or select it from the "EES" or "Pending" Quotes list.
On the Quote's Details page, click the Copy button located directly below the quote name.
This will open a pop-up window with two options. Select Copy this Quote and press continue.
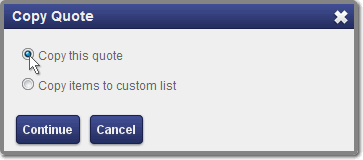
This will create a new copy of the quote with a new quote #, allowing you to give it a new name, edit it as necessary, and resubmit it as an RFQ or save it for future use.
More Help: Working with Quote Details
- Where do I add additional items to my Quote?
Additional items can ONLY be added to a "Pending Quote."
(Note: If you would like to add items to an existing EES Quote, you will need to copy the quote as a new, pending quote, add the desired items, and submit it as an RFQ.)
Open the Pending Quote (Login > Quotes > Search or Select from list).
On the Quote Details page, click the Edit this Quote button (below the quote name).
This will open the Edit Quote page. Click one of the two links in the top-right corner, Add Items via Rapid Entry or Add Items from Online Catalog. You can then proceed to adding items.
More Help: How to Add Items to a Quote
- I submitted a Request for Quote (RFQ), how do I check its status?
Contact your salesperson, whose name will appear on the quote details page in the "Quote Information" section.
Your salesperson's contact information can be found on your Account Overview in the section labeled "Contacts."
- How do I search for an old Quote?
Login > Quotes > Search Quotes (top of page)
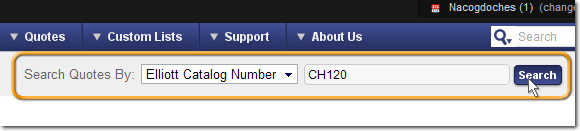
Select a search method and enter your search criteria. You may also find the quote you're looking for in one of the Recent Quotes lists (EES or Pending Quotes) on the left side of the page.
Further Help: Search Quotes- How does the Quotes process work?
- Please see: The Quotes Process Flowchart
-
- What are Custom Lists?
These are item lists that you can create and maintain using items from our Products section. Custom Lists make it possible to save frequently needed orders or sets of items for future use.
Custom Lists can only be accessed if you are logged in to your account. When logged in, you are able to create and modify your lists, copy them, and create orders with them.
- What are Featured Lists?
Previously called "Common Lists," these are lists created and maintained by Elliott Electric Supply, available for your convenience as soon as you open an account. Featured Lists are meant to serve as a starting point for your custom lists, providing some of the more common sets of items ordered from our website.
If you are logged in, you can copy a Featured List and then customize it however you like. On the main Custom Lists page, click the Copy Existing List link at the top-right.
Next, select the Featured List you would like to copy, modify, or add items to.
The following page will let you pick and choose which items you would like to copy. Use the checkbox in the header at the top of the list to select all of the items at once.
After clicking the Copy Selected Items button, you will have the choice to Create a New List using the selected items, or to Copy the Items to an Existing List. Choose the option you prefer. If you choose to create a new list, on the following page you will enter a name for it. If you are copying to an existing list, the next page will let you choose the list to which you'll add the items.
The list will then be saved. You may alter quantities, send the list to your shopping cart, or browse the Products section to add more items to the list.
- How do I add items to a Featured List?
If you are logged in, you can copy a Featured List and then customize it however you like. On the main Custom Lists page, click the Copy Existing List link at the top-right.
Next, select the Featured List you would like to copy so that you can add items to it.
The following page will let you pick and choose which items you would like to copy. Use the checkbox in the header at the top of the list to select all of the items at once.
After clicking the Copy Selected Items button, you will have the choice to Create a New List using the selected items, or to Copy the Items to an Existing List. Choose the option you prefer. If you choose to create a new list, on the following page you will enter a name for it. If you are copying to an existing list, the next page will let you choose the list to which you'll add the items.
The list will then be saved. You may alter quantities, send the list to your shopping cart, or browse the Products section to add more items to the list.
- How do I add items to a Custom List?
There are currently two ways to add items to a Custom List:
- Both methods require you to Login to your account, then use the Products search to find items you want to add to the list.
- (1) You can add as many items as you need to your shopping cart, then view your shopping cart and use the Save to Custom List button to add the items to a new or existing Custom List.
- (2) You may also add items (one at a time) to a new or existing Custom List directly from the Products section. For each desired item, enter a quantity next to the 'Add to Cart' button and click the Add to Custom List link (located to the left of the Quantity box).
You can also add items to a Custom List by uploading a Spreadsheet – Learn How
- How do I create a new Custom List?
To create a new Custom List:
- Login to your account and click Custom Lists on the blue navigation bar at the top of the screen.
- Click the "Create New List" link at the top of the main Custom Lists page.
- Enter a name for your new list and choose a Sub-Account (or All), then click "Save."
- Follow the directions on the following screen to add items to your new custom list.
More Help: Creating a Custom List
- How do I delete a List?
Login and go to Custom Lists.
Select the list you want to delete.
On the list's details page, click Modify this List at the top-right of the page.
Next, click Delete this List in the upper right corner.
Note: If the list has no items on it, the details page will have a 'Delete' option.- How do I copy a Custom List?
Login and go to the main Custom Lists page.
Click the Copy Existing List link at the top-right.
Next, select the list you would like to copy.
The following page will let you pick and choose which items you would like to copy from the selected list. Use the checkbox in the header at the top if you want to select all of the items at once.
After clicking the Copy Selected Items button, you will have the choice to Create a New List using the selected items, or to Copy the Items to an Existing List. Choose the option you prefer.
If you choose to create a new list, on the following page you will enter a name for it. If you are copying to an existing list, the next page will let you choose the list to which you'll add the items.
The list will then be saved. You may alter quantities, send the list to your shopping cart, or browse the Products section to add more items to the list.
More Help: Copying a Custom List
- I want to add/modify/delete items on a Custom List, where do I go?
Login > Custom Lists
Click the list you would like to modify (this opens the List Details page)
Click "Modify this List" at the top-right.
On the Modify page you have complete control over the items on your list.
FAQ: How do I add items to a list?
More Help: Modifying Custom Lists
- How do I order from my Custom Lists?
Login > Custom Lists
Click the list you want to convert to an order
Adjust Quantities (if necessary), then Click "Add to Cart." (You can add multiple copies of the selected list to your cart, if necessary.)
Go to your Cart and continue through the usual checkout process.
-
- What are Custom Part Numbers?
Login > Account > Purchase > Custom Part Numbers
Our Custom Part Numbers feature allows you to set up your own part numbers to correspond with Elliott catalog numbers on our website as well as on printed invoices.
You can add your custom part numbers directly from our Products section by entering your part number for each desired item, or you can use the Rapid Entry or Spreadsheet Upload options available from the Custom Part Numbers section.
Once you've loaded your part numbers, every time you're logged in you will be able to search our products using your own Custom Part Numbers. You can also use your part numbers in our 'Rapid Entry' forms and other creation methods for orders, quotes, or custom lists. These numbers also show up alongside Elliott part numbers in many places on our site, including your invoices. You can toggle these off and on depending upon your needs.
Detailed Help: Custom Part Numbers
- How do I add Custom Part Numbers?
Once you login, there are three ways to add new Custom Part Numbers:
- Find the item(s) in our Products section, select the item so its details page opens, and click the "Add Custom Part Number" link, which will prompt you for a part number and description.
- On the main Custom Part Numbers page, use the Rapid Entry form to quickly match your own custom part numbers to our catalog numbers by entering the data side-by-side (more help).
- From the main Custom Part Numbers page, click the Upload Spreadsheet button to upload your custom part number data as a spreadsheet (CSV file) in the following format:
- Column 1 (required) = your (custom) Part number
- Column 2 (required) = our corresponding Catalog number
- Column 3 (optional) = your custom description
More Help: Creating Custom Part Numbers
- Can I upload Custom Part Numbers from a Spreadsheet?
Yes. Our Custom Part Numbers section supports the uploading of CSV Spreadsheet files, which can be created from Excel. (See 'How do I save a .CSV File?')
Login and go to the main Custom Part Numbers page. (Account > Purchase > Custom Part Numbers)
Click the Upload Spreadsheet button and follow the on-screen directions. If any entries are invalid or duplicates, you will be prompted to fix any issues that were found.
More Help: Upload a Spreadsheet
-
You can create CSV files in most spreadsheet programs, such as Microsoft's Excel.
Most spreadsheet programs will behave similarly to the following example, which uses MS Excel:
- Open the table containing your desired data in Excel (or a similar program).
- On the main menu, Click on "File," and select "Save as..."
- On the Save screen you will see a place where you can switch the "Save as type:"
- Click on the small downward arrow button to expand the 'Save as type:' drop-down menu, and select
"CSV (Comma delimited) (*.csv)" from the list of file types, as shown in the example below.
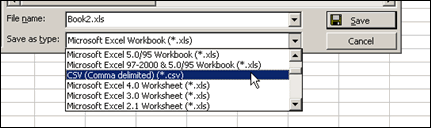
- Give the file a meaningful name, and make sure that you retain the .csv filename extension that was put in there for you.
- Click the "Save" button.
- Why do I have to "validate" my custom part number entries?
-
When you upload a spreadsheet containing custom part numbers, or submit them in our Rapid Entry form, you may have to validate certain entries that have conflicts.
This may happen because some of the Elliott part numbers you uploaded did not match up with our system (i.e., the Elliott part numbers you entered do not exist), or it may also occur when you already have an existing custom part number for one of your entries.
If the issue is a non-existent Elliott part number, you can go back and amend the number if you think it contains a typing error, or you can enter detailed information about the part that you wanted.
If the issue is a duplicate or pre-existing custom part number already saved on your account, you are given the choice to use the existing part number or your new entry. Only one custom part number can be saved for each Elliott product.
We have thorough error/exception checking in place to prevent as many errors as possible and ensure the accuracy of your Custom Part Numbers.
- How do I change/modify a Custom Part Number?
Login > Account > Purchase > Custom Part Numbers > Maintain
Maintain Custom Part Numbers allows you to search the products for which you have already loaded your own Custom Part Numbers so that you can edit/change your Custom Part Number and/or description.
From the Custom Part Numbers main page, you may use the search tool in the Maintain Custom Part Numbers section to search your existing Custom Part Numbers by Keyword, Custom Part Number, Elliott Part #, or Manufacturer/Brand. Click the Maintain hyperlink to show a list of all of your Custom Part Numbers.
Simply click the "Edit" link next to any part number in the list and you will be able to enter new text for the Custom Part Number as well as the Description. Do this for as many of the items as necessary.
Be sure to click Save All Changes (at the top of the page) when you are done.
More Help: Maintaining Custom Part Numbers
- How do I delete a Custom Part Number?
Login > Account > Purchase > Custom Part Numbers > Maintain
Search for the part number(s) you want to delete by using the search options in the "Maintain Custom Part Numbers" section of the main Custom Part Numbers page, or, if you want to choose from a complete list of your custom part numbers, click the Maintain link (found in the same section of the page).
This will load a list of your Custom Part Numbers, filtered based on your search entry (if any). Click the Red/White "X" button on the far left side of each Custom Part Number you would like to delete. When you click the "X" a checkmark will appear in its place, but this does NOT mean the part number has been deleted yet.
Click "Save All Changes" (at the top) once you have finished selecting all of the items you wish to delete. If you accidentally select an item, you may click it again to deselect it. When you click "Save All Changes," all Custom Part Numbers marked by green checkmarks will be deleted.
More Help: Deleting Custom Part Numbers